« Retrocube » : différence entre les versions
| (39 versions intermédiaires par 2 utilisateurs non affichées) | |||
| Ligne 1 : | Ligne 1 : | ||
Retrocube is a project of using a GameCube case for a retropie project (retro gaming using raspberry pi) | Retrocube is a project of using a GameCube case for a retropie project (retro gaming using raspberry pi) | ||
== | == Retro Gaming console in a GameCube == | ||
For this project, you will need: | |||
* A GameCube case | * A GameCube (Only the case will be reused, a broken one is fine!) | ||
* A Raspberry Pi | * A Raspberry Pi running Retro Pi | ||
* 2 GameCube | * 2 GameCube gamepads | ||
Goal : | |||
* | * Gamepad compatible menus ( no need for a keyboard) | ||
* | * Functional Gamecube’s power button | ||
* | * Functional Gamecube’s reset button | ||
* | * Gamepads plugged in the original connectors | ||
* | * Power from the Gamecube’s power unit or any other supply unit | ||
== Hardware | == Hardware == | ||
=== | === Opening the Gamecube === | ||
The GameCube uses | The GameCube uses special heads. As it’s a rare head type, we’ll use a neat trick to open them: A Bic crystal pen! | ||
* Remove the ballpoint | (Note: They are really common in France, I’m kinda hoping it’s the same where you live) | ||
* Carefully, | To make you screwdriver: | ||
* | * Remove the ballpoint/ink | ||
* | * Carefully, heat up the end of the pen with a lighter until it’s « melty » | ||
* Apply the melty end on one of the screws and wait for the pen to cool down | |||
* Once hardened, you should be able to use it as a screwdriver! It’s that simple ;) | |||
<gallery> | <gallery> | ||
| Ligne 30 : | Ligne 31 : | ||
</gallery> | </gallery> | ||
=== GameCube | === GameCube disassembly === | ||
Safely | Safely take apart all the parts | ||
<gallery> | <gallery> | ||
| Ligne 44 : | Ligne 45 : | ||
</gallery> | </gallery> | ||
=== | === Gamepad Connectors === | ||
| Ligne 50 : | Ligne 51 : | ||
[[Fichier:GPIO.png|100px|GPIO (rev2 pi)]] | [[Fichier:GPIO.png|100px|GPIO (rev2 pi)]] | ||
Carefully identify each pins | Carefully identify each pins : | ||
[[Fichier:RaspberryPi GPIO.JPG|thumb|left|40px|RaspberryPi GPIO]] | [[Fichier:RaspberryPi GPIO.JPG|thumb|left|40px|RaspberryPi GPIO]] | ||
* 3.3V | * 3.3V | ||
| Ligne 61 : | Ligne 62 : | ||
<br /> | <br /> | ||
I found an adapter | I found an adapter from an old dvd reader to connect the GPIO to the GameCube front panel to easily connect wires to the GameCube original ribbon cable. | ||
Each ( port 1 and port 2 ) gamecube controller should be connected to | Each ( port 1 and port 2 ) gamecube controller should be connected to | ||
* Pin2 to PAD2 or PAD3 | * Pin2 to PAD2 or PAD3 | ||
| Ligne 77 : | Ligne 78 : | ||
</gallery> | </gallery> | ||
=== Power | === Power supply === | ||
My goal is to reuse the GC’s original power supply and to allow the use of a standard power supply. | |||
The original power switch and the fan | |||
To do so, you’ll need a DC/DC converter that will take any DC power under 24v to transform it in the 5V DC needed by the Pi. You can find that on ebay by searching "3A UBEC 5V". | |||
The original power switch and the fan are also functional : | |||
<gallery> | <gallery> | ||
Fichier:GameCube power supply.jpg|GameCube power supply | Fichier:GameCube power supply.jpg|GameCube power supply | ||
</gallery> | </gallery> | ||
You’ll need to place the DC/DC converter between the GC’s power supply and the Pi: | |||
<gallery> | <gallery> | ||
Fichier:GameCube power supply unit.jpg|GameCube power supply unit | Fichier:GameCube power supply unit.jpg|GameCube power supply unit | ||
</gallery> | </gallery> | ||
and the output of the power supply is | and the output of the power supply is powering the Pi. I do not use the micro USB port to power the pi because : | ||
* it's allow me to spare some space and put the sd card in front of the gamecube; | |||
* it's allow better connectivity. | |||
=== | === Result === | ||
The | The Raspberry pi’s SD card can be inserted in the gamecube’s memory port. | ||
The HDMI and Ethernet ports are | The HDMI and Ethernet ports from the Pi are prolongated to the GC’s ports | ||
Here is the result : | Here is the result : | ||
<gallery> | <gallery> | ||
| Ligne 103 : | Ligne 108 : | ||
</gallery> | </gallery> | ||
== Software | == Software == | ||
The | The Pi is running RetroPie. | ||
=== RetroPie installation and configuration === | === RetroPie installation and configuration === | ||
You’ll need to download RetroPie from their website petrockblock http://blog.petrockblock.com/retropie/retropie-downloads/ | |||
Then we’ll copy the image onto the SD card using linux: | |||
<code> | <code> | ||
dd if=Downloads/RetroPieImage_ver1.9.1.img of=/dev/rdisk2 bs=1m | dd if=Downloads/RetroPieImage_ver1.9.1.img of=/dev/rdisk2 bs=1m | ||
</code> | </code> | ||
Then boot the RetroPie with a HDMI screen and a usb keyboard then < | Then boot the RetroPie with a HDMI screen and a usb keyboard then | ||
* Press F4 to exit the menu | |||
* Launch the raspi-config command | |||
<code> sudo raspi-config </code> | |||
and follow these steps | |||
> set date and time | |||
> set keyboard layout | |||
> overclock medium | |||
> expand the root fs | |||
> memory split 128M | |||
* Reboot the pi | |||
<code> sudo reboot </code> | |||
* Once the pi did finish rebooting, press F4 to exit the menu | |||
* Connect to the pi from your linux using SSH (this is optional but i think this is easier) | |||
<code> ssh pi@raspberrypi.local </code> | |||
* Update the pi | |||
sudo apt-get update | |||
cd RetroPie-Setup | |||
chmod +x retropie_setup.sh | |||
sudo ./retropie_setup.sh | |||
* In the retropie setup menu, do the following steps | |||
> UPDATE SETUP (4) | |||
> UPDATE BINARIES (5) | |||
> SETUP | |||
2 Latest firmware | |||
* Then reboot the pi | |||
<code> sudo reboot </code> | |||
* Launche the retropie setup script again | |||
<code> sudo ./retropie_setup.sh </code> | |||
* Finally to install the gamepad driver follow those steps | |||
> SETUP | |||
11 install multi console gamepad | |||
12 Enable gamecon_gpio_rpi with SNES-pad config | |||
=== Fixing some gamepad glitches === | |||
The original gamecon driver has some defects witch GameCube gamepad. For example : | |||
* When you press a button once, 2 or more action are detected; | |||
* Game are not responsive. | |||
Luckily on Dave's Blog http://davesblog.com/2013/12/27/hacking-the-gamecube-controller-on-the-raspberry-pi.html there is a patch. It was a starting point, but the gamepad was not perfectly working. To improve (to my point of view) the driver, i finally made the following changes compared to the original version : | |||
* GC_REFRESH_TIME change from HZ/20 to HZ/100 : help to reduce the CPU usage of the module while still allowing the gamepad to be responsive; | |||
* As on Dave's Blog, change the delay values from 3 to 4 and 1 to 2; | |||
* GC_GCUBE_REQUEST from 0x40c002U to 0x400002U; | |||
* Remove some button and axes (ABS_RX, ABS_RY, ABS_GAS, ABS_BRAKE, ABS_HAT0X, ABS_HAT0Y) which were unusefull for the available games and lead to false push button detection. | |||
Steps to patch your kernel : | |||
sudo cp -r /usr/src/gamecon_gpio_rpi-0.9 /usr/src/gamecon_gpio_rpi-0.9-bak | |||
cd /usr/src/gamecon_gpio_rpi-0.9 | |||
wget http://mir.thinkrosystem.com/opensource/gamecon_rpi-nickilo.patch | |||
sudo patch -p0 < gamecon_rpi-nickilo.patch | |||
sudo modprobe -r gamecon_gpio_rpi && sudo dkms remove gamecon_gpio_rpi/0.9 --all && sudo dkms install gamecon_gpio_rpi/0.9 && sudo modprobe gamecon_gpio_rpi map=0,0,3,0,0,3 | |||
echo "gamecon_gpio_rpi map=0,0,3,0,0,3" >> /etc/modules | |||
sudo /etc/modules # To verify the new added line | |||
sudo reboot | |||
Now your GameCube gamepad should be running fine. | |||
<code> | === Editing the RetroPie Menu (optional) === | ||
sudo | RetroPie let’s you edit it’s menus, to disable some emulators for example. | ||
First backup the original file : | |||
<code> sudo cp .emulationstation/es_systems.cfg .emulationstation/es_systems.cfg-orig </code> | |||
then edit the configuration file to delete the emulator you don't want to see in the menu : | |||
<code> sudo vi .emulationstation/es_systems.cfg </code> | |||
sudo apt-get | |||
finally reboot your pi. | |||
sudo | === Reset button === | ||
To enable the original reset button to quit a running game, we’ll need pidkey. It triggers a keyboard event when the pooled GPIO is put to ground : | |||
wget https://codeload.github.com/mmoller2k/pikeyd/zip/master | |||
unzip master | |||
sudo ./ | cd pikeyd-master | ||
make | |||
sudo cp pikeyd /bin/pikeyd | |||
sudo vi /etc/pikeyd.conf | |||
</code> | |||
/etc/pikeyd.conf is the config file which contain the key and the GPIO number | |||
<code> KEY_ESC 2 </code> | |||
<code> sudo vi /etc/rc.local </code> | |||
Add the following line to rc.local : | |||
<code> /bin/pikeyd & </code> | |||
=== Overclocking === | |||
To smooth things a bit, you can over clock the Pi. | |||
Be careful, the pi can easily be overcooked, but as it is fabless, you’ll need to be careful on heat dissipation. | |||
I put a thermal dissipator on mine’s CPU for example and thank to the GameCube fan, it's temperature is below 50°C. | |||
My over clock setting are (in /boot/config.txt) : | |||
arm_freq=1050 | |||
core_freq=540 | |||
sdram_freq=630 | |||
over_voltage_sdram=6 | |||
over_voltage=6 | |||
gpu_mem=128 | |||
avoid_safe_mode=1 | |||
avoid_pwm_pll=1 | |||
=== Performance tweaks === | |||
If you need to optimize the performance (because some game are not enough responsive for example), you can follow some simple advices: | |||
===== Use static ip address ===== | |||
Configure it in /etc/network/interfaces | |||
===== Disable some services ===== | |||
sudo apt-get install rcconf sysv-rc-conf | |||
rcconf | |||
Here is the list of services started at boot : | |||
* alsa | |||
* console-setup | |||
* dphys-swapfile | |||
* fake-hwclock | |||
* kmod | |||
* procps | |||
* ssh | |||
* sudo | |||
* switch_cpu_governor | |||
* udev | |||
Edit initab (sudo vi /etc/inittab) to comment the following lines : | |||
2:23:respawn:/sbin/getty 38400 tty2 (2 to 6) | |||
T0:23:respawn:/sbin/getty -L ttyAMA0 115200 vt100 | |||
=== GamePad configuration === | |||
Configuration GamePad for Retropie is a little bit tricky. There is multiple configuration files : | |||
* The configuration file for the Retpropie menu; | |||
* The configuration file common for many emulators; | |||
* The configuration file specific to PiFBA (the NeoGeo emulator); | |||
* The configuration file specific to N64 emulator. | |||
===== Menu ===== | |||
At first start, the retropie menu will ask you to configure your gamepad for controlling the menu. Just follow the on-screen steps. | |||
If you made a mistake, juste delete the configuration file and reboot : | |||
sudo rm ~/.emulationstation/es_input.cfg | |||
sudo reboot | |||
===== Common file ===== | |||
Once in the retropie menu, you can go through a gamepad configuration tool (using left or right key). Launch it and follow the on screen-steps. | |||
If your made a mistake, just run the tool once more. | |||
===== PiFBA ===== | |||
To configuration your gamepad for PiFBA (NeoGeo) emulator, edit the following file : | |||
<code> sudo vi /home/pi/RetroPie/emulators/pifba/fba2x.cfg </code> | |||
Under the [Joystick] section, use the following configuration : | |||
A_1=0 | |||
B_1=2 | |||
X_1=1 | |||
Y_1=3 | |||
L_1=4 | |||
R_1=6 | |||
START_1=7 | |||
SELECT_1=4 | |||
#Joystick axis | |||
JA_LR=0 | |||
JA_UD=1 | |||
#player 2 button configuration | |||
A_2=0 | |||
B_2=2 | |||
X_2=1 | |||
Y_2=3 | |||
L_2=4 | |||
R_2=6 | |||
START_2=7 | |||
SELECT_2=4 | |||
#Joystick axis | |||
JA_LR_2=0 | |||
JA_UD_2=1 | |||
===== N64 ===== | |||
To configuration your gamepad for N64 emulator, edit the following file : | |||
<code> sudo vi /home/pi/RetroPie/emulators/mupen64plus-rpi/test/InputAutoCfg.ini </code> | |||
and add the following section | |||
[Gamecube controller] | |||
plugged = True | |||
plugin = 2 | |||
mouse = False | |||
AnalogDeadzone = 4096,4096 | |||
AnalogPeak = 32768,32768 | |||
DPad R = hat(0 Right) | |||
DPad L = hat(0 Left) | |||
DPad D = hat(0 Down) | |||
DPad U = hat(0 Up) | |||
Start = button(7) | |||
Z Trig = button(4) | |||
B Button = button(1) | |||
A Button = button(0) | |||
C Button R = button(3) | |||
C Button L = button(5) | |||
C Button D = button(2) | |||
C Button U = button(6) | |||
R Trig = button(6) | |||
L Trig = button(5) | |||
Mempak switch = key(109) | |||
Rumblepak switch = key(114) | |||
X Axis = axis(0-,0+) | |||
Y Axis = axis(1-,1+) | |||
== References == | == References == | ||
| Ligne 161 : | Ligne 377 : | ||
[[GameCube gamepad pinout]] http://www.int03.co.uk/crema/hardware/gamecube/gc-control.html<br /> | [[GameCube gamepad pinout]] http://www.int03.co.uk/crema/hardware/gamecube/gc-control.html<br /> | ||
[[RetroPie]] http://blog.petrockblock.com/retropie/<br /> | [[RetroPie]] http://blog.petrockblock.com/retropie/<br /> | ||
[[GameCube gamecon]] http://www.davesblog.com/blog/2013/12/27/hacking-the-gamecube-controller-on-the-raspberry-pi/ <br /> | |||
Dernière version du 11 décembre 2022 à 15:06
Retrocube is a project of using a GameCube case for a retropie project (retro gaming using raspberry pi)
Retro Gaming console in a GameCube
For this project, you will need:
- A GameCube (Only the case will be reused, a broken one is fine!)
- A Raspberry Pi running Retro Pi
- 2 GameCube gamepads
Goal :
- Gamepad compatible menus ( no need for a keyboard)
- Functional Gamecube’s power button
- Functional Gamecube’s reset button
- Gamepads plugged in the original connectors
- Power from the Gamecube’s power unit or any other supply unit
Hardware
Opening the Gamecube
The GameCube uses special heads. As it’s a rare head type, we’ll use a neat trick to open them: A Bic crystal pen! (Note: They are really common in France, I’m kinda hoping it’s the same where you live) To make you screwdriver:
- Remove the ballpoint/ink
- Carefully, heat up the end of the pen with a lighter until it’s « melty »
- Apply the melty end on one of the screws and wait for the pen to cool down
- Once hardened, you should be able to use it as a screwdriver! It’s that simple ;)
GameCube disassembly
Safely take apart all the parts
Gamepad Connectors
The gamepad will use the gamecon_gpio_rpi driver which use the following GPIO rev2 pins:
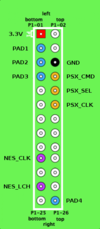
Carefully identify each pins :
- 3.3V
- 5V
- PAD1
- PAD2
- PAD3
- GROUND
I found an adapter from an old dvd reader to connect the GPIO to the GameCube front panel to easily connect wires to the GameCube original ribbon cable. Each ( port 1 and port 2 ) gamecube controller should be connected to
- Pin2 to PAD2 or PAD3
- Pin3 to GROUND
- Pin6 to 3.3V
- Led to 5V
- Reset switch to PAD1
I used a continuity tester and the following connecter pinout to identify the wire.

and here is the result :
Power supply
My goal is to reuse the GC’s original power supply and to allow the use of a standard power supply.
To do so, you’ll need a DC/DC converter that will take any DC power under 24v to transform it in the 5V DC needed by the Pi. You can find that on ebay by searching "3A UBEC 5V". The original power switch and the fan are also functional :
You’ll need to place the DC/DC converter between the GC’s power supply and the Pi:
and the output of the power supply is powering the Pi. I do not use the micro USB port to power the pi because :
- it's allow me to spare some space and put the sd card in front of the gamecube;
- it's allow better connectivity.
Result
The Raspberry pi’s SD card can be inserted in the gamecube’s memory port. The HDMI and Ethernet ports from the Pi are prolongated to the GC’s ports Here is the result :
Software
The Pi is running RetroPie.
RetroPie installation and configuration
You’ll need to download RetroPie from their website petrockblock http://blog.petrockblock.com/retropie/retropie-downloads/
Then we’ll copy the image onto the SD card using linux:
dd if=Downloads/RetroPieImage_ver1.9.1.img of=/dev/rdisk2 bs=1m
Then boot the RetroPie with a HDMI screen and a usb keyboard then
- Press F4 to exit the menu
- Launch the raspi-config command
sudo raspi-config
and follow these steps
> set date and time > set keyboard layout > overclock medium > expand the root fs > memory split 128M
- Reboot the pi
sudo reboot
- Once the pi did finish rebooting, press F4 to exit the menu
- Connect to the pi from your linux using SSH (this is optional but i think this is easier)
ssh pi@raspberrypi.local
- Update the pi
sudo apt-get update cd RetroPie-Setup chmod +x retropie_setup.sh sudo ./retropie_setup.sh
- In the retropie setup menu, do the following steps
> UPDATE SETUP (4)
> UPDATE BINARIES (5)
> SETUP
2 Latest firmware
- Then reboot the pi
sudo reboot
- Launche the retropie setup script again
sudo ./retropie_setup.sh
- Finally to install the gamepad driver follow those steps
> SETUP
11 install multi console gamepad
12 Enable gamecon_gpio_rpi with SNES-pad config
Fixing some gamepad glitches
The original gamecon driver has some defects witch GameCube gamepad. For example :
- When you press a button once, 2 or more action are detected;
- Game are not responsive.
Luckily on Dave's Blog http://davesblog.com/2013/12/27/hacking-the-gamecube-controller-on-the-raspberry-pi.html there is a patch. It was a starting point, but the gamepad was not perfectly working. To improve (to my point of view) the driver, i finally made the following changes compared to the original version :
- GC_REFRESH_TIME change from HZ/20 to HZ/100 : help to reduce the CPU usage of the module while still allowing the gamepad to be responsive;
- As on Dave's Blog, change the delay values from 3 to 4 and 1 to 2;
- GC_GCUBE_REQUEST from 0x40c002U to 0x400002U;
- Remove some button and axes (ABS_RX, ABS_RY, ABS_GAS, ABS_BRAKE, ABS_HAT0X, ABS_HAT0Y) which were unusefull for the available games and lead to false push button detection.
Steps to patch your kernel :
sudo cp -r /usr/src/gamecon_gpio_rpi-0.9 /usr/src/gamecon_gpio_rpi-0.9-bak cd /usr/src/gamecon_gpio_rpi-0.9 wget http://mir.thinkrosystem.com/opensource/gamecon_rpi-nickilo.patch sudo patch -p0 < gamecon_rpi-nickilo.patch sudo modprobe -r gamecon_gpio_rpi && sudo dkms remove gamecon_gpio_rpi/0.9 --all && sudo dkms install gamecon_gpio_rpi/0.9 && sudo modprobe gamecon_gpio_rpi map=0,0,3,0,0,3 echo "gamecon_gpio_rpi map=0,0,3,0,0,3" >> /etc/modules sudo /etc/modules # To verify the new added line sudo reboot
Now your GameCube gamepad should be running fine.
Editing the RetroPie Menu (optional)
RetroPie let’s you edit it’s menus, to disable some emulators for example.
First backup the original file :
sudo cp .emulationstation/es_systems.cfg .emulationstation/es_systems.cfg-orig
then edit the configuration file to delete the emulator you don't want to see in the menu :
sudo vi .emulationstation/es_systems.cfg
finally reboot your pi.
Reset button
To enable the original reset button to quit a running game, we’ll need pidkey. It triggers a keyboard event when the pooled GPIO is put to ground :
wget https://codeload.github.com/mmoller2k/pikeyd/zip/master unzip master cd pikeyd-master make sudo cp pikeyd /bin/pikeyd sudo vi /etc/pikeyd.conf
/etc/pikeyd.conf is the config file which contain the key and the GPIO number
KEY_ESC 2
sudo vi /etc/rc.local
Add the following line to rc.local :
/bin/pikeyd &
Overclocking
To smooth things a bit, you can over clock the Pi. Be careful, the pi can easily be overcooked, but as it is fabless, you’ll need to be careful on heat dissipation. I put a thermal dissipator on mine’s CPU for example and thank to the GameCube fan, it's temperature is below 50°C. My over clock setting are (in /boot/config.txt) :
arm_freq=1050 core_freq=540 sdram_freq=630 over_voltage_sdram=6 over_voltage=6 gpu_mem=128 avoid_safe_mode=1 avoid_pwm_pll=1
Performance tweaks
If you need to optimize the performance (because some game are not enough responsive for example), you can follow some simple advices:
Use static ip address
Configure it in /etc/network/interfaces
Disable some services
sudo apt-get install rcconf sysv-rc-conf rcconf
Here is the list of services started at boot :
- alsa
- console-setup
- dphys-swapfile
- fake-hwclock
- kmod
- procps
- ssh
- sudo
- switch_cpu_governor
- udev
Edit initab (sudo vi /etc/inittab) to comment the following lines :
2:23:respawn:/sbin/getty 38400 tty2 (2 to 6) T0:23:respawn:/sbin/getty -L ttyAMA0 115200 vt100
GamePad configuration
Configuration GamePad for Retropie is a little bit tricky. There is multiple configuration files :
- The configuration file for the Retpropie menu;
- The configuration file common for many emulators;
- The configuration file specific to PiFBA (the NeoGeo emulator);
- The configuration file specific to N64 emulator.
Menu
At first start, the retropie menu will ask you to configure your gamepad for controlling the menu. Just follow the on-screen steps.
If you made a mistake, juste delete the configuration file and reboot :
sudo rm ~/.emulationstation/es_input.cfg sudo reboot
Common file
Once in the retropie menu, you can go through a gamepad configuration tool (using left or right key). Launch it and follow the on screen-steps.
If your made a mistake, just run the tool once more.
PiFBA
To configuration your gamepad for PiFBA (NeoGeo) emulator, edit the following file :
sudo vi /home/pi/RetroPie/emulators/pifba/fba2x.cfg
Under the [Joystick] section, use the following configuration :
A_1=0 B_1=2 X_1=1 Y_1=3 L_1=4 R_1=6 START_1=7 SELECT_1=4 #Joystick axis JA_LR=0 JA_UD=1 #player 2 button configuration A_2=0 B_2=2 X_2=1 Y_2=3 L_2=4 R_2=6 START_2=7 SELECT_2=4 #Joystick axis JA_LR_2=0 JA_UD_2=1
N64
To configuration your gamepad for N64 emulator, edit the following file :
sudo vi /home/pi/RetroPie/emulators/mupen64plus-rpi/test/InputAutoCfg.ini
and add the following section
[Gamecube controller] plugged = True plugin = 2 mouse = False AnalogDeadzone = 4096,4096 AnalogPeak = 32768,32768 DPad R = hat(0 Right) DPad L = hat(0 Left) DPad D = hat(0 Down) DPad U = hat(0 Up) Start = button(7) Z Trig = button(4) B Button = button(1) A Button = button(0) C Button R = button(3) C Button L = button(5) C Button D = button(2) C Button U = button(6) R Trig = button(6) L Trig = button(5) Mempak switch = key(109) Rumblepak switch = key(114) X Axis = axis(0-,0+) Y Axis = axis(1-,1+)
References
GameCube opening http://www.ifixit.com/Teardown/Nintendo+GameCube+Teardown/1727
gamecon_gpio_rpi driver https://github.com/petrockblog/RetroPie-Setup/wiki/gamecon_gpio_rpi
GameCube gamepad pinout http://www.int03.co.uk/crema/hardware/gamecube/gc-control.html
RetroPie http://blog.petrockblock.com/retropie/
GameCube gamecon http://www.davesblog.com/blog/2013/12/27/hacking-the-gamecube-controller-on-the-raspberry-pi/













